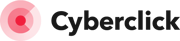Por Helena Alcoverro, publicado el 15 enero 2021
Si te animas a crear tu propio chatbot, te recomendamos probar Chatflows de HubSpot. Es una herramienta muy sencilla e intuitiva, está disponible en español, se integra con el CRM de HubSpot, cuenta con múltiples funciones a nivel operativo y por si fuera poco, tiene una opción gratuita. Así que sin más dilación, vamos a ver cómo utilizarlo paso a paso.
1) Antes de comenzar
Para poder crear tu propio chatbot en HubSpot, primero tendrás que conectar un canal de chat a la bandeja de entrada de conversaciones. Además, si vas a utilizar el chatbot en un sitio web que no esté alojado en HubSpot, tendrás que añadir el código de seguimiento a las páginas externas.
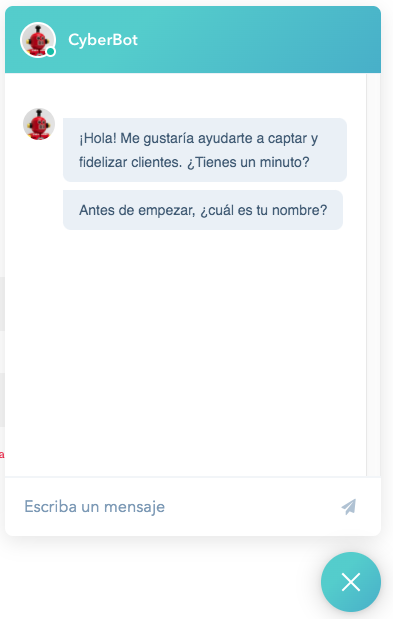 Una vez hecho esto, entra a tu cuenta de HubSpot y dirígete a Conversaciones > Chatflows.
Una vez hecho esto, entra a tu cuenta de HubSpot y dirígete a Conversaciones > Chatflows.
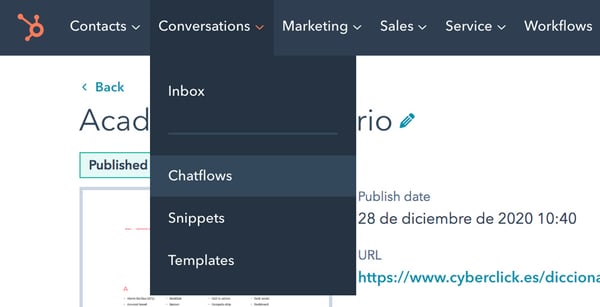
A continuación, llegarás a la página principal de chatflows, donde podrás visualizar los que ya tienes creados. Verás que hay dos tipos de chats: para sitios web y para Facebook Messenger.
Ve al botón de arriba a la derecha y dale a "Crear chatflow".

Deberás elegir el tipo de chat que quieres crear: si para una web o para Messenger.
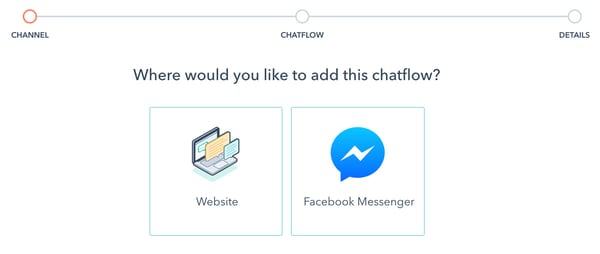
Elegiremos la opción "Website" si lo que queremos es crear un chat o chatbot para nuestro sitio web. Luego, deberás escoger entre varios tipos de plantillas divididas en dos tipos "Live chat" o "Bots". Nosotros estamos interesados en las diferentes opciones de bots, para automatizar las acciones.
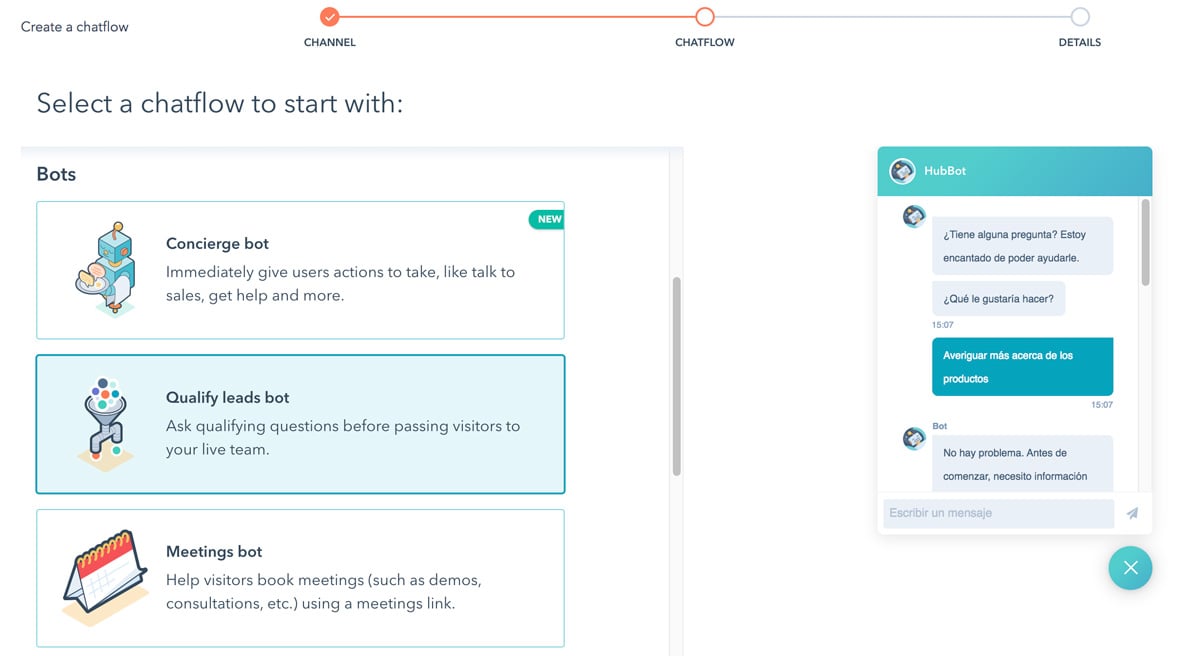
Live Chats
- Chat en vivo (live chat): da la bienvenida al visitante y manda al usuario directamente a poder hablar con tu equipo a través de una conversación real.
- Base de conocimientos + chat en vivo: da la opción al usuario de buscar lo que necesita entre tu base de conocimiento o directamente que hable con alguien de tu equipo.
Bots
Bot de concierge: sirve para dirigir a los visitantes al equipo o recurso adecuado en función de su solicitud.
Bot para calificar leads: para recopilar información sobre el visitante y sus motivos para visitar tu sitio.
Bot de reuniones: para que el visitante pueda reservar tiempo contigo o con tu equipo.
Bot de tickets: para recopilar información de asistencia técnica de un visitante y crear un ticket para monitorizar su incidencia.
Bot de asistencia técnica y base de conocimientos: para compartir artículos de la base de conocimientos con los visitantes y darles la opción de ponerse en contacto con tu equipo.
Bot sin conexión: para dirigir a los visitantes a los miembros de tu equipo disponibles e iniciar una conversación de inmediato.
También tienes una opción para crear tu bot desde cero.
Haz clic en Siguiente. A continuación, podrás configurar la bandeja de entrada y el idioma.
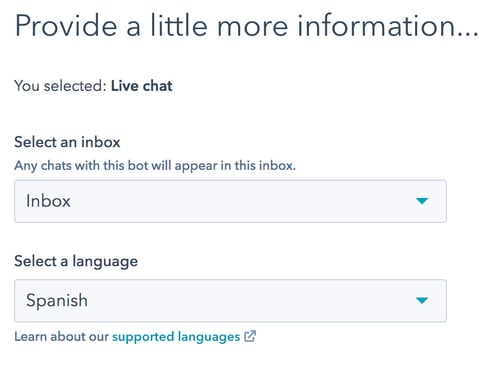 Para continuar, haz clic en Crear.
Para continuar, haz clic en Crear.
2) Pestaña Crear: crea un mensaje de bienvenida
Ahora, podrás personalizar la plantilla del chatbot y crear un mensaje de bienvenida para saludar a tus visitantes.
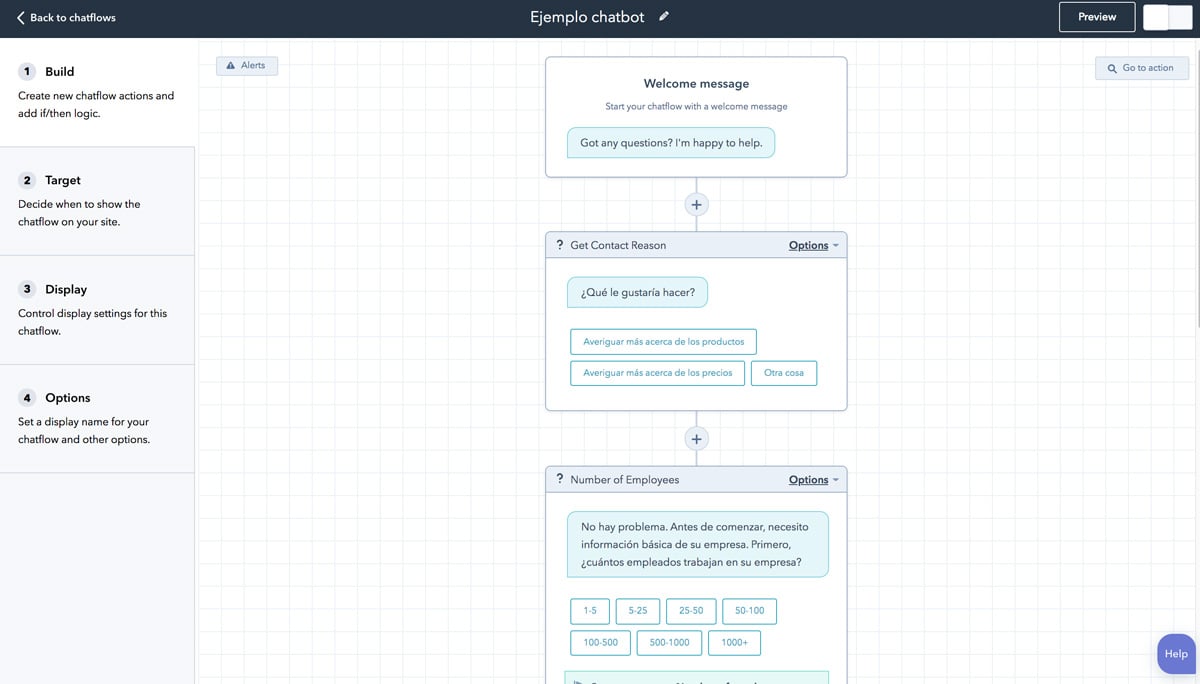
Estas son las opciones disponibles:
Para editar el mensaje de bienvenida, haz clic en Mensaje de bienvenida dentro de la plantilla del bot. Escribe un mensaje en el panel y haz clic en Guardar.
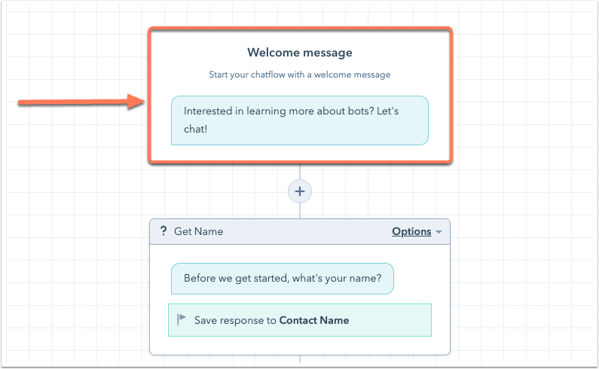
Para modificar un mensaje o una acción del bot, haz clic en la acción. Tienes diferentes opciones en función del tipo de acción a editar.
Para añadir nuevas preguntas o acciones, haz clic en el icono más (+).
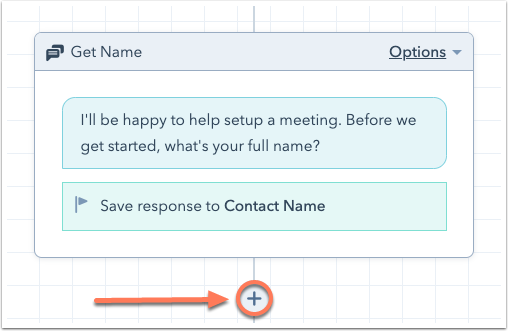
Para dirigir la conversación del bot a un miembro de tu equipo, haz clic en el icono más (+) y luego selecciona Enviar a miembro del equipo.
Cuando edites el flujo de tu bot, es posible que alguna acción se quede desconectada. Haz clic en el botón Alertas para solucionarlo.
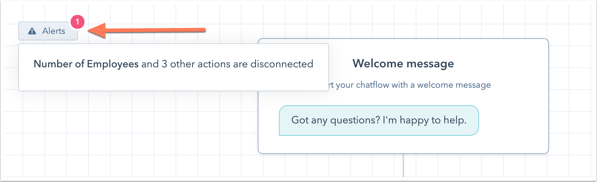
Cuando hayas terminado, haz clic en Vista preliminar para ver qué aspecto tendrá el bot en tu sitio web. Cuando estés satisfecho, haz clic en Guardar.
3) Pestaña Objetivo: decide cuándo debería aparecer el bot
Puedes mostrar tu chatbot solo a ciertos visitantes de tu sitio, ya sea escogiendo una URL específica o segmentando a los visitantes en función de la información que tienes sobre ellos.
Para mostrar el chatbot cuando un visitante esté en una URL específica, ve a la sección URL del sitio web. Haz clic en el menú desplegable y selecciona una URL del sitio web y una regla de targeting. Usa el campo de texto para introducir tus criterios.
Para añadir criterios basados en la información del visitante, ve a la sección Información del visitante. Aquí podrás seleccionar los filtros y criterios que prefieras.
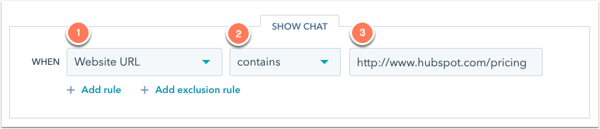
4) Pestaña Mostrar: personaliza la apariencia del chatbot
En esta pestaña podrás encontrar diferentes opciones para modificar la apariencia de tu chatbot:
Encabezado: de manera predeterminada, el encabezado del chat muestra el nombre de empresa que configuraste en la configuración de branding de tu cuenta. Puedes editar tanto el nombre como el avatar.
En la sección Comportamiento de presentación del chat, puedes controlar el comportamiento del widget de chat tanto en ordenadores como en dispositivos móviles. En ordenadores, puedes hacer que el mensaje de bienvenida se abra automáticamente, mostrar solo el activador para que los visitantes hagan clic para abrir la ventana, o mostrar el mensaje de bienvenida y abrir el chat emergente cuando se produzca una activación. En móviles solo están disponibles las primeras dos opciones.
Por último, también puedes decidir cuándo se carga el widget de chat en la página. Aquí tienes tres opciones: en un intento de salida (cuando el visitante mueve el cursor hacia la parte superior de la ventana del navegador), tras cierto número de segundos en la página o tras recorrer un cierto porcentaje de la página.
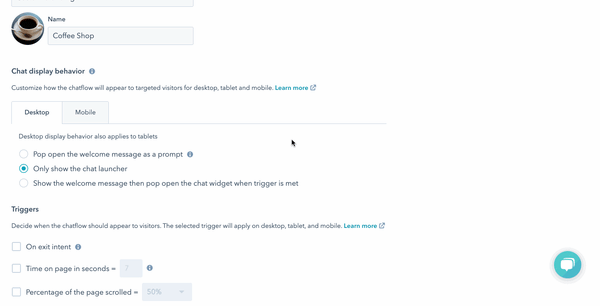
5) Pestaña Opciones
Por último, en la pestaña opciones podrás configurar varios aspectos, incluyendo:
La cantidad de tiempo de espera que debería pasar antes de que la sesión de chat se reinicie.
El mensaje que ven los visitantes cuando falla una solicitud.
El idioma de presentación del chat.
Disponibilidad: mostrar siempre el widget de chat o solo cuando hay miembros de tu equipo disponibles para responder.
Activar el texto de consentimiento de cookies para el chat y seleccionar cuándo debería aparecer: antes de que el visitante comience un chat o al intentar salir.
Activar el consentimiento de los visitantes para procesar sus datos.
Seleccionar el tipo de consentimiento: consentimiento explícito (el visitante debe hacer clic en Acepto antes de enviar mensajes) o interés legítimo (este paso no es necesario).
Activar los contactos de marketing para que los contactos creados a partir de este chatbot se almacenen en HubSpot.